Google processes more than 70,000 queries every second! This makes Google the most popular search tool, especially among students.
Google has many practical and fun features that help students organize their research, track their progress, take notes, and find important study materials. However, finding the perfect source among the over 50 billion pages available on Google is somewhat of a challenge. To bring the Google experience to a new level, we’ve collected the most helpful tips and extensions for students and anyone who needs to do some internet research.
With the help of these tools, you’ll never get lost in the overwhelming amount of online data again. Learn how to Google like a pro!
In case you are searching for any business-related content, check out this research essay samples written by students around the world.
👨🎓 Best Google Search Tips for Students
Let’s get straight to the point. We’ll start with these life-saving Google tips that every student should know.
- Use quotation marks.
Google Search algorithms aim to match the words you type, but they don’t necessarily maintain those words in the same order. If it is essential to keep the original wording or you’re looking for an author of a particular quote, use quotation marks:
“I think, therefore, I am.” - Exclude words from Google search.
If you want to narrow your results, you can exclude certain words by adding the “-” sign in front of them. For example, if you’re writing an essay on a book, you can omit all the results related to a movie with the same name by typing it like this:
Little Women -movie -2019 - Search within one website.
This tip is perfect when you want to focus on the content of one particular website. For example, if you want to see if the website has covered the topic of banking, type the following:
site:business-essay.com banking

- Search within one country.
The same trick works when limiting your results to a specific geographical location. For example, if you want to know more about Walmart shops in Canada, type the following:
site: CA Walmart - Use “OR” to get more options.
By typing “OR” between words, you tell Google to look for matches to either of the terms. Imagine you’re collecting resources on the topic of business communication. Try this to get better results:
“business relations” OR “business ethics” - Search for old news articles on Google news.
When looking for historical materials, visit news.google.com and check their archive. Type in your keyword and browse all the articles from oldest to newest or vice versa.

- Quickly get the definition you need.
You shouldn’t have to dig around various web pages to find the definition you need. Instead, type in “define [word]” in the Google search box.
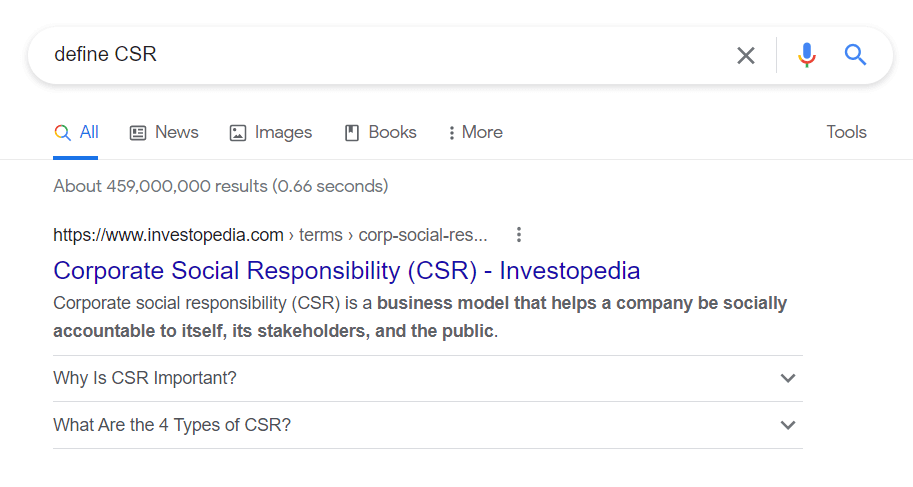
- Use * to fill in the blanks and get more search options.
Usually, when you start typing, Google autocompletes your search and provides an answer. However, if that doesn’t give you the desired result, you can add the “*” wildcard to get your answer. For example, if you wonder how many employees Adidas has, type this:
Adidas has * employees. - Use “Related:” to find similar websites.
Another valuable Google search trick is writing “Related:” before a website’s name. Google will show you similar websites and exclude the ones you’ve mentioned.
To see websites similar to Wikipedia, you can type the following:
related:Wikipedia.org. - Find references on Google Books or Google Scholar.
Thankfully, you don’t have to spend long hours in libraries searching for books. You can browse Google Books or Google Scholar to find all the necessary information.
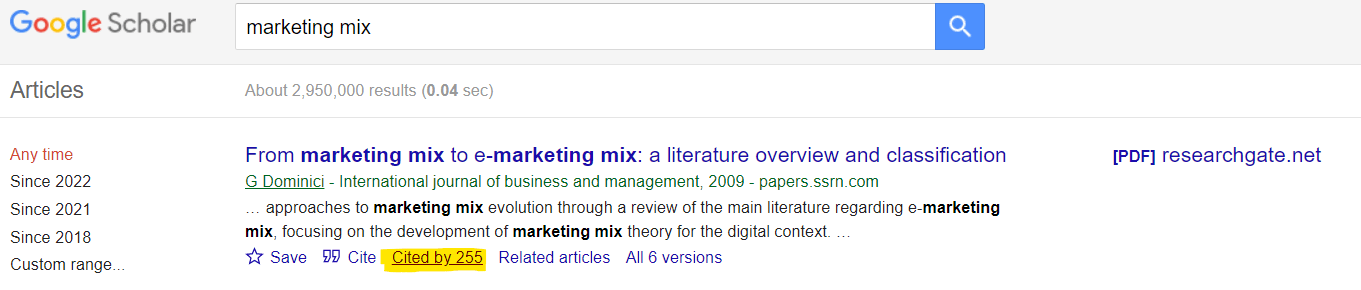
- Find the information relevant to a particular range of numbers.
If you are researching something within a specific time frame or number, insert “…” between two numbers. Imagine you’re writing an essay on the Amazon company when it just opened. You could type:
Amazon company 1994…2000 - Search for content based on its format.
One more helpful feature Google has is searching for files according to their format. For example, when looking for pdf files, you can type “filetype:pdf” and then insert your keyword. The same command works for docx, jpeg, and so on. - Add a tilde (~) to find more synonyms.
When you lack resources for your paper, try this useful trick with the tilde. To explore corporate culture, you can search “corporate culture ~ organizational behavior” and get results on cultural management, CSR, etc. - Try Google advanced search.
To get even more precise Google results, switch to an advanced search by clicking on the gear icon. You can choose the language, region, keywords, and more.

- Set time restraints on Google.
Whether you’re looking for the latest news or interested in a particular time frame, you can use the time restraint function. This allows you to filter the content posted during the previous hour, previous day, previous year, and so on.
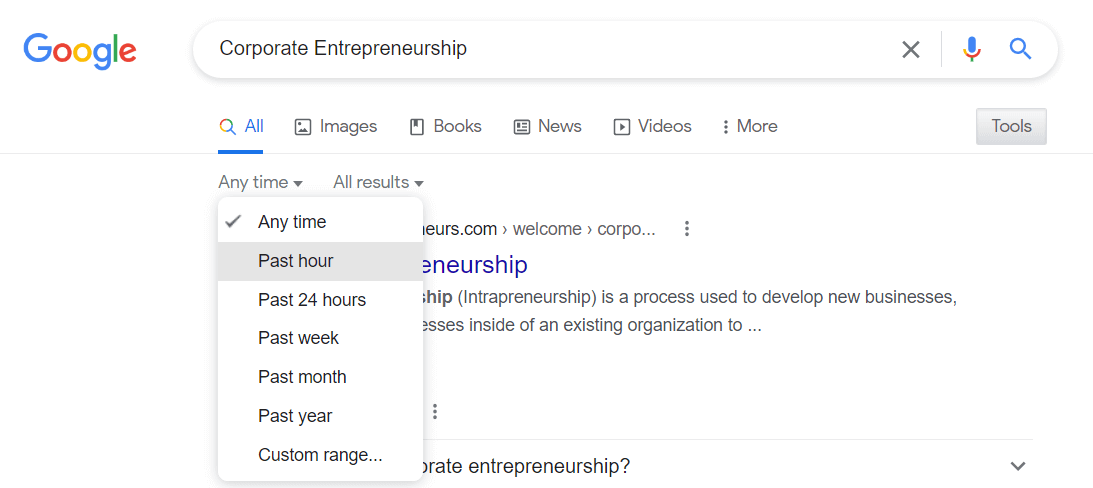
- Organize your research with Google Drive.
Google Drive has a fantastic research tool that looks for information while you work on your paper. It also has a built-in citation maker that inserts the formatted quote into your document. - Find a page that links to another page.
To see if a source is trustworthy, you need to check how many other websites have quoted it. For example, to see all the articles that have cited the Guardian, type “link:theguardian.com.” You can check any website this way! - Find pages with an exact title.
Remember this wildcard if you’re interested in articles with certain titles. For example, if you’re searching for career planning strategies, you can type:
allintitle:career planning strategies - Find the keywords in the body of the text.
A similar wildcard exists to help you find articles with the exact words you need. This is especially helpful when you use content-specific terms. Don’t waste time skimming multiple pages; instead, simply insert “allintext:[the keyword you need].”
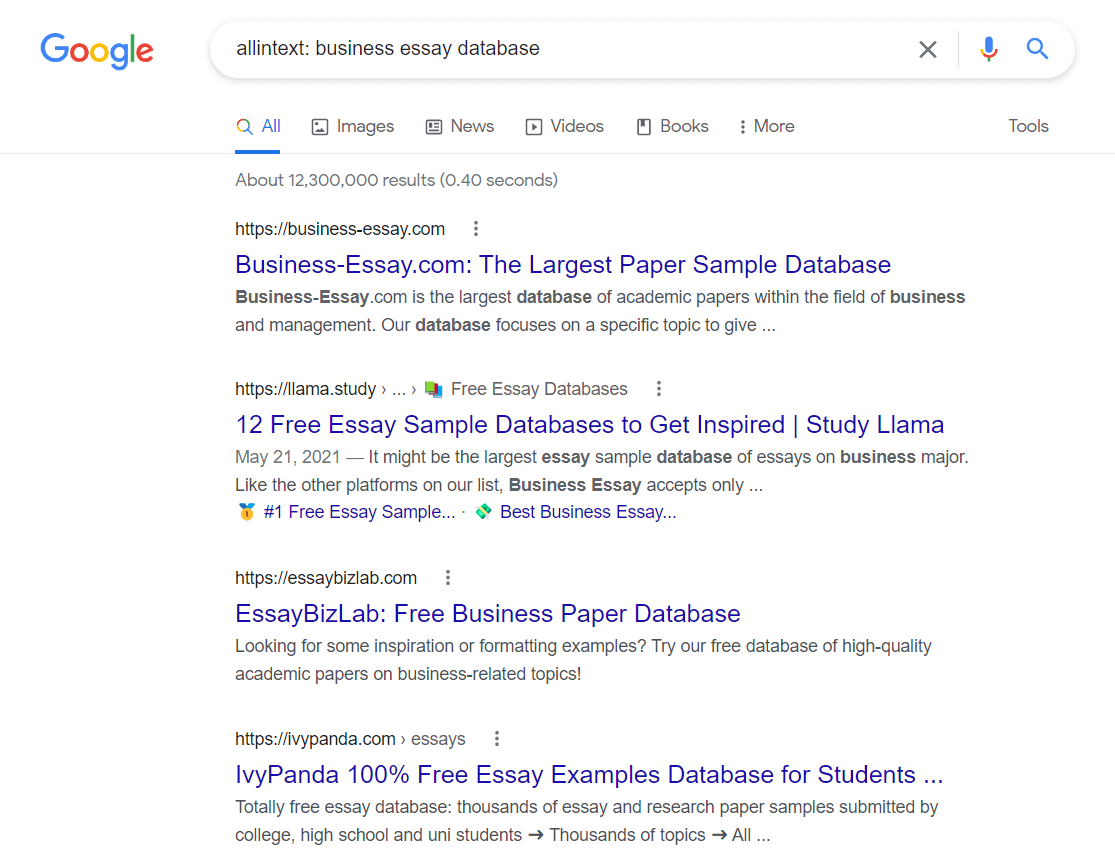
- Find pages with the exact wording in their URL.
When doing research, you should only rely on credible resources. If you want to eliminate websites with irrelevant URLs, you can use this command. Imagine you’re researching Apple’s marketing campaigns. To see only websites that contain your keywords, try using this search:
allinurl:Apple marketing campaign - Use “Intitle:” to find only relevant content.
If you’re looking for pages with a specific phrase in the title, use the shortcut “Intitle:” to remove any irrelevant results. For example, to save time while researching Coca-Cola’s marketing campaign, try typing:
intitle: Coca-Cola’s marketing campaign - Find articles that contain at least one of your keywords in their URL.
You can use “intitle:” to search for websites that contain at least one of your keywords in their domain names. For example, big companies like Amazon use various websites for their promotion. To find information on Amazon and its products, you can type:
inurl:Amazon products - Find articles that contain at least one of the words in the body of their text.
For more detailed research, you might use a similar tool to find texts that refer to your keyword at least once in their text.
intext:business essay - Find all the writings by a particular author.
If you’re interested in articles or works by a specific scholar, you can use “author:[name]” in your search. Google will show you all the texts of this person that are available online.
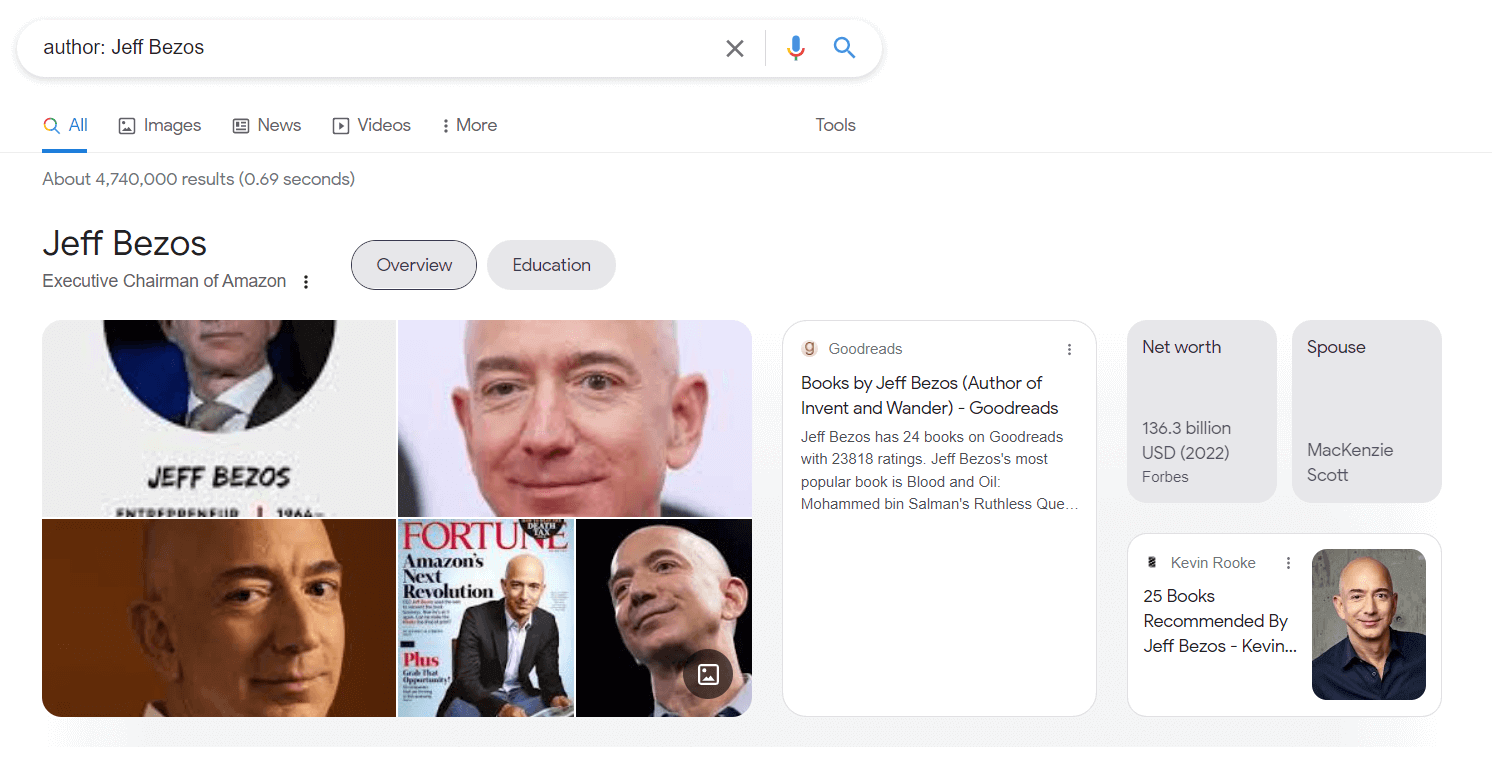
- Find documents that contain dates within a specific time frame.
You can reduce your search to documents that contain the period you are investigating. Use “daterange:” and then type in two dates, separating them with two periods (..). You can also use the following format YYYY-MM-DD. - Find articles that contain certain words in close proximity.
If you want to ensure your keywords are used in one sentence, try the AROUND(n) wildcard. Instead of n, you should put an approximate number of words that might occur between your key terms.
Apple AROUND(7) iPhone
🖼️ Google Image Search Hacks
These hacks will take your Google Image search to a new level!
- Explore Google image search tools.
Underneath the Images search bar, is a “Tools” button that can filter your searches. You can choose the size and color, check the usage rights, and set the time when the pic was uploaded.

- Specify the type of image.
There’s no point in looking for all the image results if you’re only interested in a particular image type. Instead, you can use the wildcard “filetype:[format]” and get only the desired results. For example, to search for PNG images, type in filetype:png. - Try Google advanced image search.
If you still cannot find an image with the basic filters, you should try this tool. This option allows you to see pictures with particular keywords, specific aspect ratios, and locations.
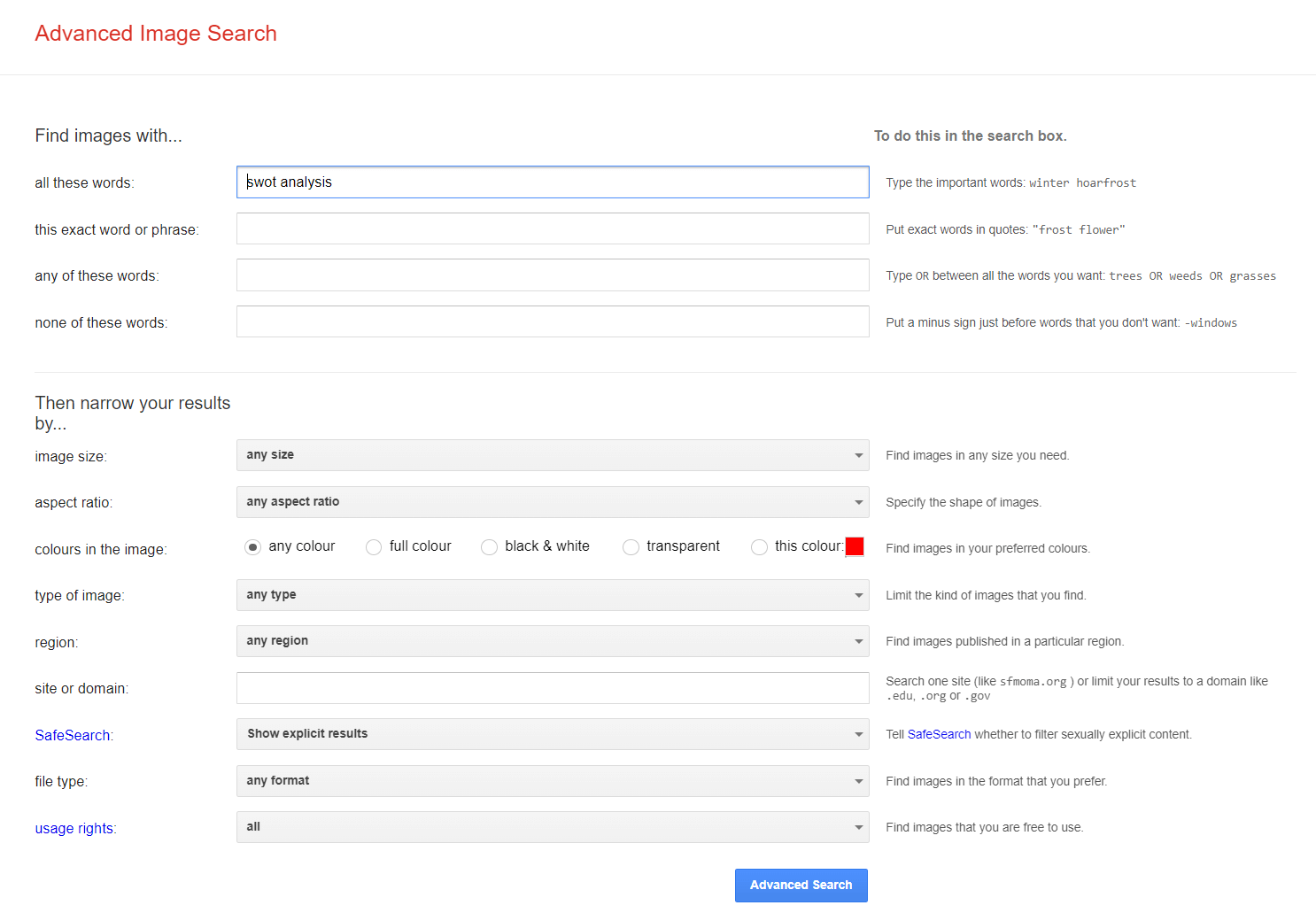
- Search by the image.
You can expand your research by trying a reverse image search. All you need to do is either copy the URL of an image or upload a picture to find more information on it and see similar content. - Find the image source.
Performing a reverse image search can also help you track the website from which the image came. - Search the image with the URL.
If you find an image on the website you want to use, you can copy its address and go to Google Images. Paste the link there, and Google will find an image you can easily download onto your device. - Save images inside of Google Images.
You can save the images you like and organize them into collections within Google Images. This way, you won’t need extra storage on your device.
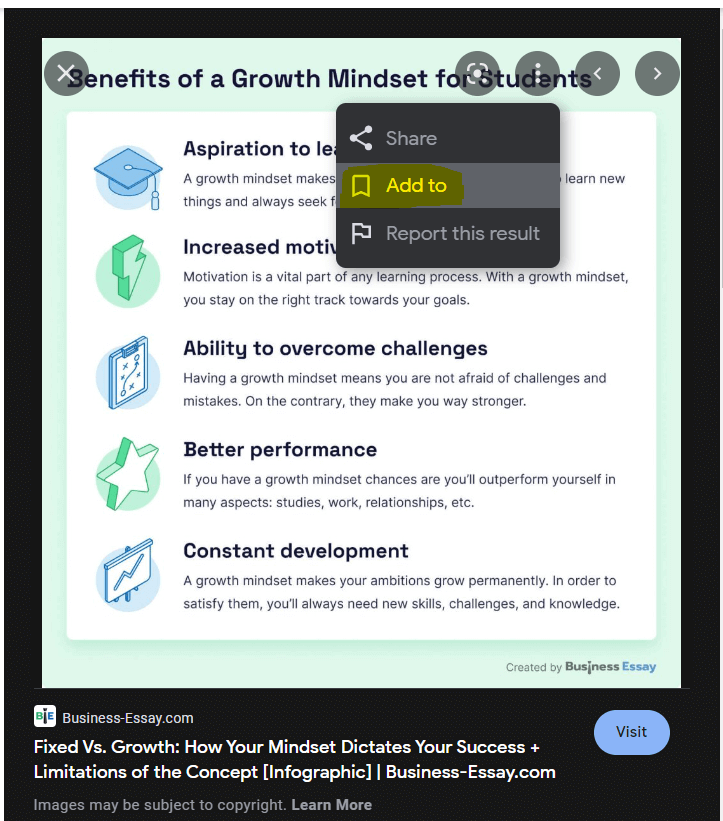
- Learn the tricks of mobile Google image search.
You’ll see a detailed description if you tap on one of the Google images when using your mobile phone. It usually includes basic information, reviews, availability in stores nearby, etc. For example, if you search for clothes, you’ll see options like brand, material, and pattern.
📰 Daily Useful Tips
Google also has numerous tips that can improve your daily routine outside the classroom. Have a look at them!
- Check a company’s busy time.
You can use Google to find the operating hours of any shop or restaurant, read reviews, and see when the business is the busiest.
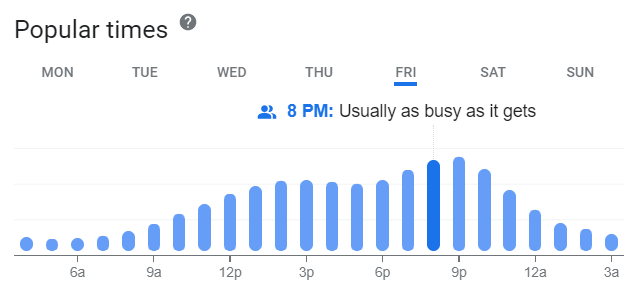
- Get artists’ full discographies or filmographies.
You can get a list of all the movies by one director, check the leading roles of your favorite actor, or see a list of all the songs by any artist on Google. - Be updated on the release dates of movies, games, and albums.
Google search works for both upcoming and past releases, so you won’t miss out on the things you like. - Find current movie showtimes and locations.
You can easily plan a movie date with your partner, friends, or yourself with the help of Google. Type in the movie name and your zip code to check the premiers in your local theatre. - Convert units easily.
Google can help you convert anything you need, from Celsius to Fahrenheit, millimeters to light-years, etc. Google also serves as an interactive conversion calculator for your experiments.
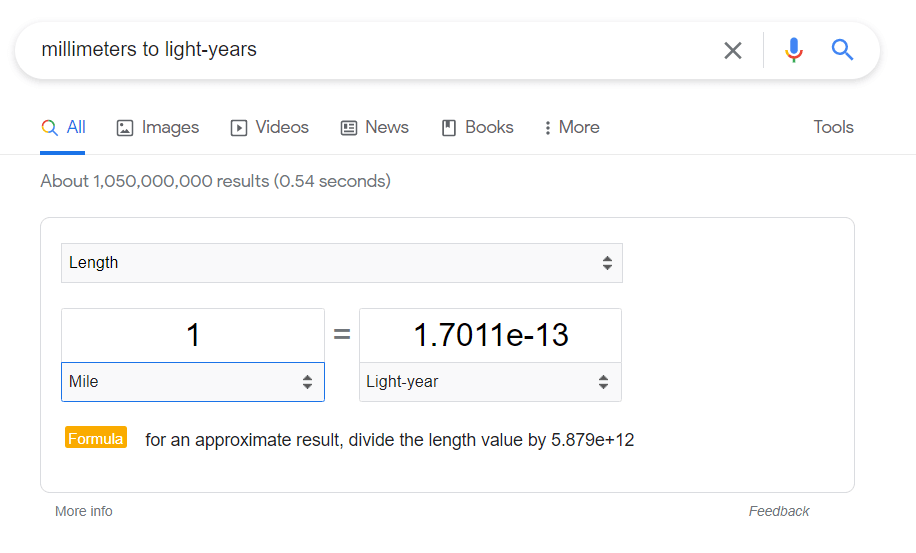
- Track your packages.
If you put the tracking number into the search bar, Google will display the package’s current status. No more wondering where your delivery has gone! - Look up the time.
Calculating a time difference can be tricky, but Google can help. Type in “time” + the location, and Google will do the work for you.
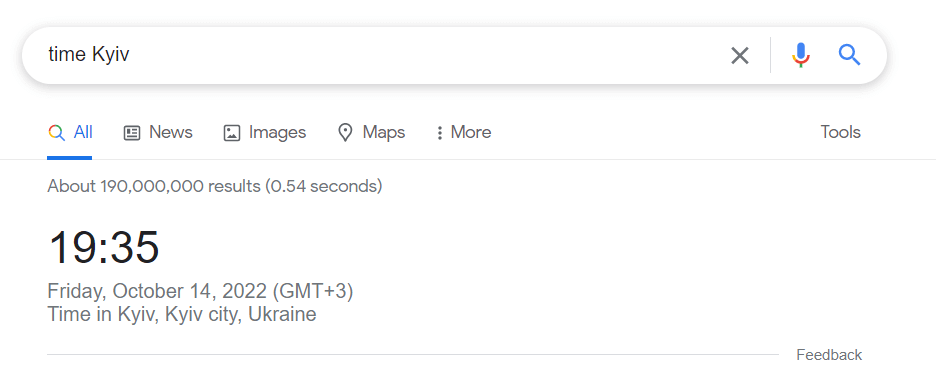
- Check out the time for sunrise and sunset.
You can search the sunrise/sunset times for your current location or anywhere on the globe. - Find out the weather conditions.
You will get today’s current forecast when you type “weather” in Google’s search bar. You can also check the weather worldwide before planning a trip. - Review stock prices.
Type in the name of any publicly traded company, and Google will present real-time information on their stock prices.
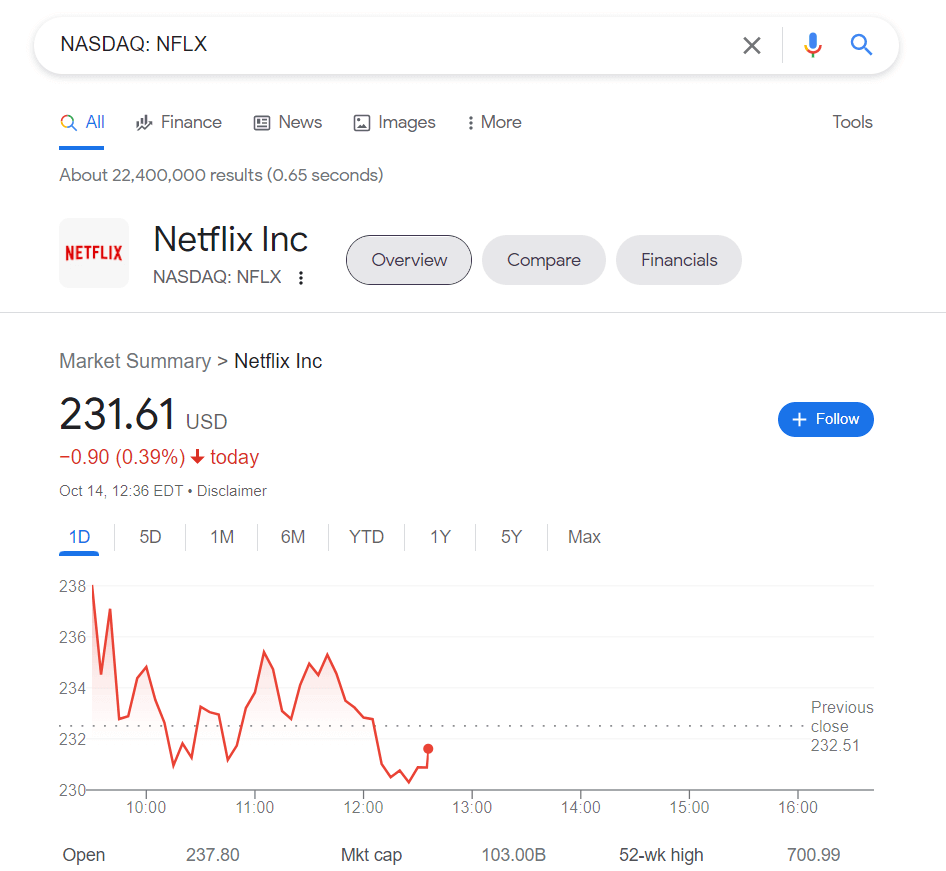
- Check the status and time of your flight.
One of the best features for travelers is that Google will provide you with all the necessary information on times and terminals. It’s very easy – type a flight number. - Set a timer.
If you type in “timer,” Google will bring up a 5-minute timer you can quickly set to the time you need. This tool is extra helpful when preparing for your SAT or ACT exams! - Try Google Alert.
You can create a Google Alert if you want to be notified whenever a page with your keywords is published on the web. Add topics to track, choose the language and location, and Google will send the results to your email.
Google Alerts – Monitor the Web for interesting new content - Quickly calculate with Google Search.
Google not only has a quick and accurate calculator but also solves more complex problems. You can calculate a percentage, do converting, and much more! - Do math with Google Calculator.
For math nerds, Google provides an opportunity to create interactive 3D virtual objects and solve trigonometric equations. Using these tools will increase your academic performance! - Filter explicit content.
Do your little sibling or kids use the computer? You can protect them by turning on the explicit results filter option.
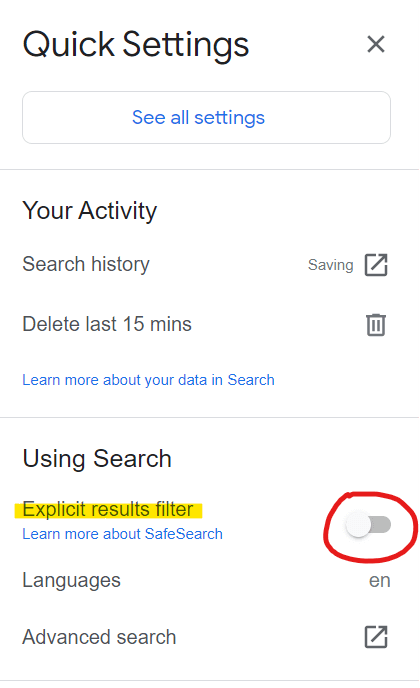
- Find out where a movie is streaming.
Google keeps track of all the movies that are streamed online. Just search for the movie or show you want to watch, and Google will list all the services that stream it. - Get drive time and directions.
Type in your address and destination, and Google will quickly estimate the time it will take to get there. It will also give you a look at the directions so that you don’t have to go to Google Maps. - Search basic health conditions and medication.
When you type in a health condition, Google immediately gives you a precise description of the symptoms. However, remember that only a professional doctor can prescribe suitable treatments.

- Easily translate foreign words.
Google Translate works very accurately with large texts. However, you can also use the search bar to translate a word or simple sentence quickly. - Find dates for upcoming holidays and events.
Search for a holiday and the current year to quickly see what day of the week a holiday lands or when a big event starts. - Calculate your tip at a restaurant.
If you need to calculate 20 percent of your bill quickly, you can type it in the search bar. Then you can adjust the percentage if you want to tip more!
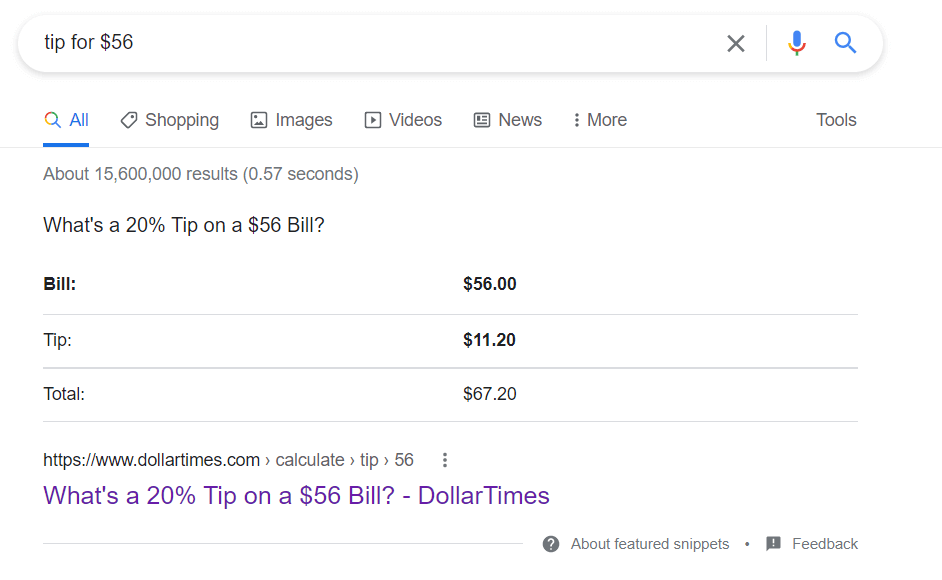
- Use Google Search to read numbers out loud.
This is an incredible hack for non-native speakers and everyone who worries before an important presentation. Type in the number, =, and the language, and Google will read it out loud. - Explore the sky with Google Sky Maps.
Check out Google Sky Maps to explore the stars, planets, and galaxies.
Google Sky - Learn your IP address.
If you don’t know your IP address, don’t worry. Google “what’s my IP” and find the unique number that identifies where your computer is based. - Find nearby restaurants.
Google search is all about keeping it simple. You don’t have to be specific. Just type in “Chinese restaurant,” and Google will recommend places nearby. - Find your phone.
A great feature for Android phone users is that they can type “find my phone” in the Google search bar to locate it on a map. If it’s been lost or stolen, users can erase all content from it remotely. - Open a page in a new tab.
If you want to organize your Google search differently, you can easily highlight the URL of the page and then drag it and drop it down. Google will duplicate the page in a new tab.

- Filter your search results by type of information.
You can arrange your search results by these categories: images, videos, news, books, and more. - Narrow down video results.
You can filter your results by video duration, publication date, quality, and source. - Check out the cached pages.
Next to the URL of your search result, you’ll see a dropdown arrow. If you click on that, you can choose to load the cached version of that page. - Check out similar pages.
The same dropdown arrow allows you to find similar pages. It works for most web pages but not all of them. - Create your shortcut for Google Search.
To create shortcut keys in Google Chrome, you need to click the three vertical dots at the top-right corner and select Settings. This will make your Internet search much more effective! - Find information from anywhere in the world.
Typically, Google customizes your search results based on your location. However, if you go to Google.com, you’ll get international results. - Switch to Google Search dark mode.
In the settings, turn on the dark mode option. This is an excellent feature for midnight browsing!
🎲 Fun Tips for Google Search
Google also provides some entertaining options when you feel like taking a break. Consider these tips to help you relax and have fun.
- Play games on Google Search.
Google has a lot of built-in games and tools to entertain you, including the iconic Snake game. You can also search for an online coin to flip or a spinner to play with.

- Use Atari Breakout to take a mental break.
If you enter “Atari breakout” in the search bar and then go to the image results, Google will reveal a hidden game. Atari Breakout is one of the classic arcade games that can provide a moment to recharge your concentration and mental health. - Change the “I’m feeling” button.
Go to Google.com, the “I’m Feeling Lucky” button, which takes you to the first search result. However, if you hover over this button, Google will give you other options like “I’m feeling hungry” (to see local restaurants) or “I’m feeling adventurous” (to see possible trip destinations). - Find all the Google Search Easter Eggs.
Google’s engineers like to have fun, too and have created many search-related Easter eggs. For example, if you type in “Google in 1998”, the page’s design will appear just as it did that year. And if you enter “Super Mario. Bros. 1985”, you’ll get an animated coin block that will appear in the search card.
🧩 BONUS: Google Search Extensions for Students
Finally, to maximize your Google Search, here are some extensions you should try.
- Save articles with the help of Evernote Web Clipper.
When you find an article you might want to reference later, use the Web Clipper to save that webpage to your Evernote account. Later, you can search through your clips right from Google’s search results.
Evernote Web Clipper – Chrome Web Store - Get back the “View Image” button.
In 2018, Google deleted the View Image button, making many users upset. However, with the help of an extension, it’s easy to restore this button and make the images accessible.
View Image – Chrome Web Store - Use Google Dictionary to look up words quickly.
Some articles contain content-specific vocabulary that you might not know. Instead of opening a new tab to Google the unknown words, you can install the Dualless or Grammarly extensions and review the definition simply by clicking on the term.
Google Dictionary (by Google) – Chrome Web Store - Use your voice to type on any website.
Try the VoiceIn extension that converts your words to text. You can use it on various websites, including Google Mail. A great time-saving tool!
Voice In Voice Typing – Chrome Web Store - Remove all distracting content.
To improve your productivity, we recommend using extensions like Clockify and StayFocusd that restrict the time you spend on social media. If you want to improve your time management, they can be the perfect solution!
StayFocusd – Chrome Web Store - Use AlphaText to make articles more readable.
With the help of AlphaText, you can customize any Google article and make the text structure more appealing, nicely formatted, and less complex. You can also change just the font size and text style.
AlphaText – Make text readable! – Chrome Web Store - Save the information you need on Google Drive.
In the upper right corner, there’s an icon that allows you to save content you want to revisit at a later time. It also works for keeping screenshots, images, audio, and video. You can open your storage from any device you have.
Save to Google Drive – Chrome Web Store - Save your money by using Honey coupons.
Honey is one of the most used Chrome extensions, which allows you to save money during online shopping. You can easily see what coupons are available either through the icon next to the URL or on the Honey website.
Honey: Automatic Coupons & Rewards – Chrome Web Store - Organize your downloads with Chrono Download Manager.
Users need to open a separate tab to download images, applications, or other things from Google Chrome. However, Chrono Download Manager is an extension that can make your life easier! It allows you to download items by clicking just one button. Then, you can sort them however you want.
Chrono Download Manager – Chrome Web Store - Take screenshots easily with Full Page Screen Capture.
To capture the whole page, you usually need to scroll and take several screenshots. Instead, you can use Full Page Screen Capture, which will do all the work for you. It will scroll the entire page and capture all the information in one JPG file.
GoFullPage – Full Page Screen Capture – Chrome Web Store
🔗 References
- Organizing Information – How Google Search Works
- Our Approach – How Google Search Works
- The Complete Guide To Google Search Operators | Indeed.com
- 21 Google Search Tips You’ll Want to Learn | PCMag
- Search for images on Google – Computer – Google Search Help
- 10 Student-Tested Chrome Extensions | Edutopia
- Google Mirror – I’m elgooG